Navigating the Nolus Protocol becomes seamless with the right guidance. This walkthrough guide simplifies the connection process for various wallets, ensuring a hassle-free experience.
Keplr Wallet
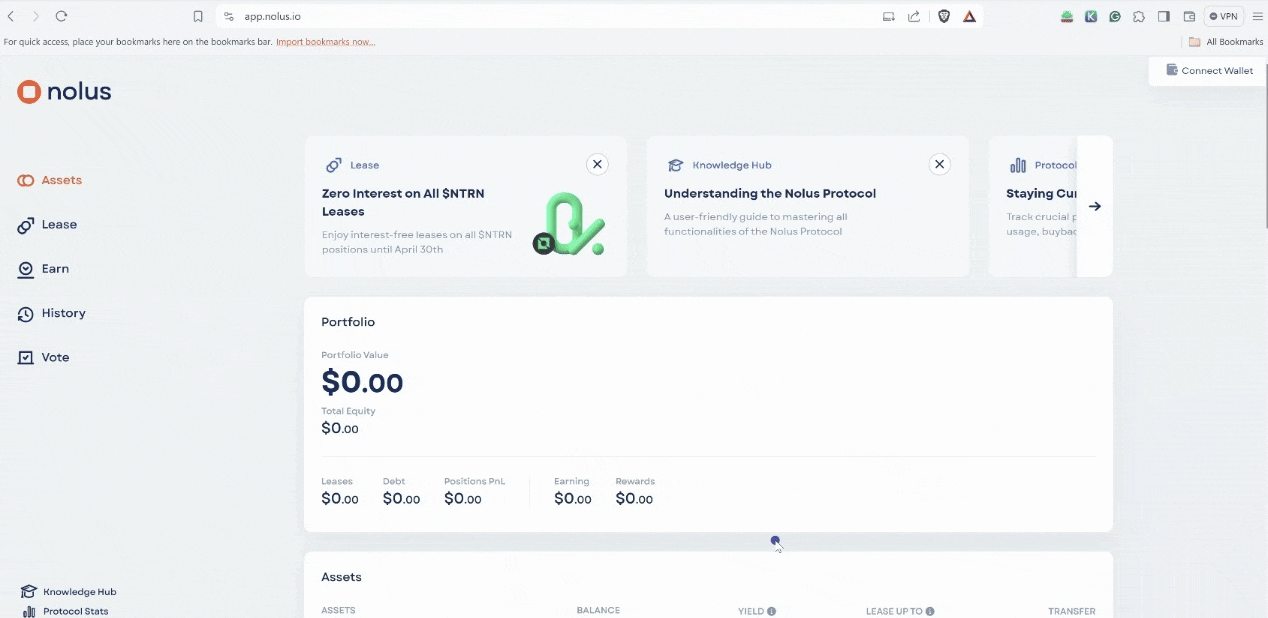
Requirements: Desktop Web Extension Only
Compatibility: Supported on Chrome, Brave, Arc, Firefox, and Edge. Note: Not compatible with Safari.
Steps:
- Navigate to the top-right corner of the Nolus dApp and click on the Connect Wallet button.
- From the pop-up window, choose the Keplr option.
- The Keplr browser extension will initiate, prompting you to open your wallet.
- Approve the connection request from Nolus.
- All set! 🎉
Keplr Mobile
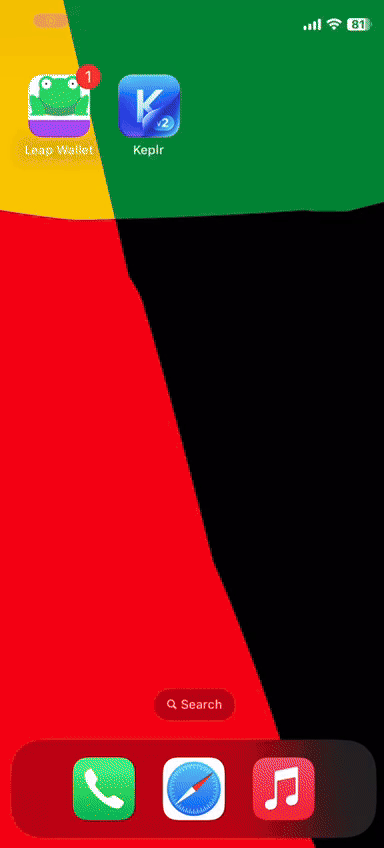
Requirements: Android 6.0 and up or iOS 13.4 or later
Compatibility: Android, iOS
Steps:
- Open the Keplr Mobile App and unlock it.
- Go to the Discover Apps 🌎 menu
- In the Type URL field type 'app.nolus.io'
- Click on the Wallet icon located in the top right corner.
- Approve the connection request from Nolus.
- Add the Nolus dApp to your Favorites by clicking on the Star ⭐ icon
- All set! 🎉
Leap Wallet
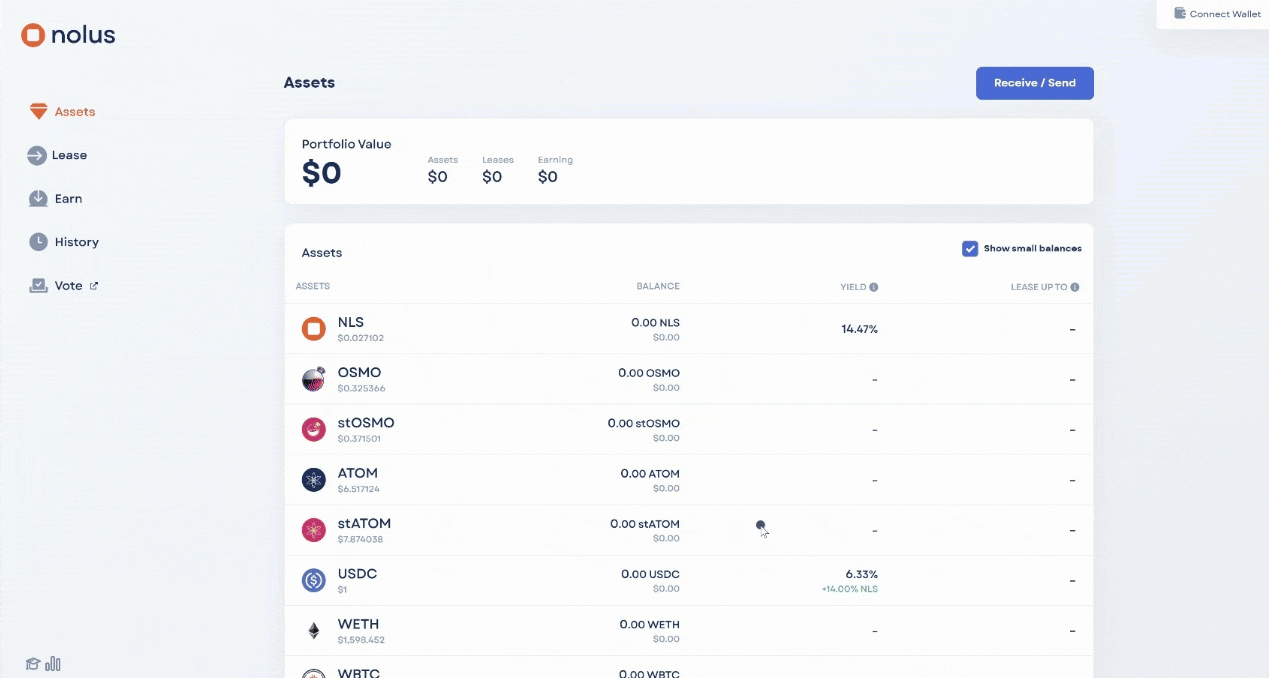
Requirements: Desktop Web Extension Only
Compatibility: Supported on Chrome, Brave, Arc, Firefox, and Edge. Note: Not compatible with Safari.
Steps:
- On the Nolus dApp, click the Connect Wallet button located at the top-right corner.
- A pop-up window will appear, where you need to select the Leap option.
- The Leap browser extension will initiate. Proceed to open your Leap wallet.
- Approve the connection request for the Nolus Protocol.
- All set! 🎉
Leap Mobile
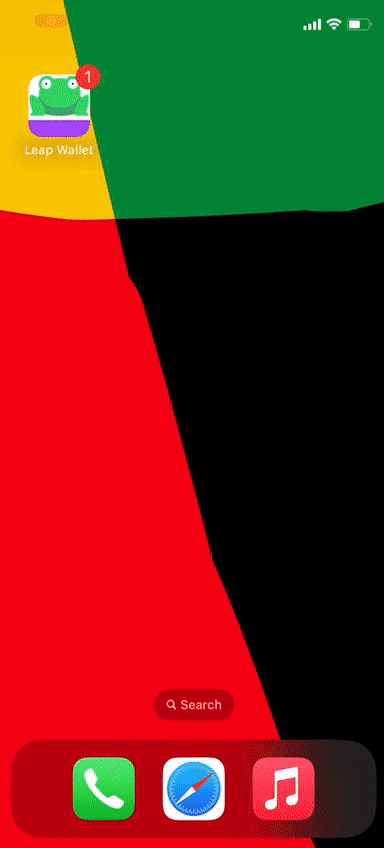
Requirements: Mobile App Only
Compatibility: Supported on iOS and Android
Steps:
- On the Leap Wallet Mobile App select the app browser.
- In the omnibox write down the Nolus dApp address: https://app.nolus.io
- Approve the connection request for the Nolus Protocol.
- All set! 🎉
Troubleshooting: If you face an issue due to node connectivity, a corresponding error message will appear. Should this occur, try a hard refresh using Ctrl+Shift+R to connect to a functional node.